Active Directory
Son los servicios de directorios en una red distribuida de ordenadores de tipo Microsoft Windows.
Cosas a tomar en cuenta:
- Primero debemos pensar en un nombre de dominio. En mi caso sera si.edu.co
- Debemos configurar el protocolo TCP/IP
- Hay que destacar que también se instalara el servidor DNS, ya que es necesario para implementar el Active Directory.
En lo relacionado para la instalación, lo primero que podemos hacer es ejecutar la utilidad dcpromo (Inicio -> Ejecutar -> dcpromo).
Al ejecutar dcpromo en una instalación por defecto de Windows Server 2008, lo primero que conseguiremos es:
Se iniciará el asistente para instalación de Active Directory Domain Services (AD DS), como se muestra en la siguiente pantalla. Clic en Siguiente para continuar.
Se incluye un mensaje de advertencia en relación con posibles problemas que podríamos tener con versiones antiguas de Windows. Clic Siguiente para continuar.
Nos pregunta que qué queremos, si agregarnos a un Bosque existente o crear un nuevo Bosque. En nuestro caso, queremos crear un nuevo Bosque (bueno, un nuevo Dominio en un nuevo Bosque, por ser más explícito). Clic Siguiente para continuar.
En el diálogo Asigne un Nombre al dominio raíz del bosque, nos solicitan el nombre DNS para el nuevo Dominio. En mi caso va a ser si.edu.co. Clic Siguiente para continuar.
En el diálogo Establecer el nivel funcional del bosque, debemos seleccionar el modo funcional de nuestro Bosque. En nuestro caso seleccionaremos Windows Server 2008. Clic Siguiente para continuar.
En el diálogo opciones adicionales del controlador de dominio, se pueden especificar algunas opciones de interés. En nuestro caso, al ser el primer dominio del Bosque, por diseño del producto debe actuar como Catálogo Global y no puede ser un Controlador de Dominio de Sólo Lectura (RODC, Read Only Domain Controller). Por lo tanto, realmente, sólo tenemos la opción del DNS server. En nuestro caso nos interesa montar DNS, ya que la instalación se preocupará de montar DNS (agregará el Role DNS Server y agregará la Característica DNS Server Tools) y de configurarlo, todo esto automáticamente (nos olvidamos nosotros de instalar manualmente el DNS, crear las zonas, configurar el servidor como cliente DNS, etc.). Clic Siguiente para continuar.
En mi caso, es decir, en la máquina en la que estoy instalado el Active Directory Domain Services, tengo una tarjeta de red con una ip dinámica que se conecta a mi red de cable. (Normalmente debemos primero asignar una dirección IP estatica al equipo). Clic en Siguiente para continuar.
Clic en Si, el equipo usará una dirección IP asignada dinámicamente (no recomendado).
Ahora de DNS. El asistente intenta crear una delegación de la zona mini sobre la zonal si.edu.co. Sin embargo, no puede, ya que se trata de un entorno aislado. Clic en si para continuar.
En el diálogo Ubicación de la base de datos, los archivos de registro y SYSVOL, se nos solicita la ubicación física dónde se desea almacenar esta información. Este es un paso importante, ya que en un Directorio Activo con miles o millones de usuarios, la base de datos de directorio activo crecerá. En mi caso, lo dejo en el disco C, ya que para mis pruebas, no me va a crecer mucho, y además, no tengo más discos, pero en una instalación de producción, sería vital utilizar una unidad diferente al disco C. Clic en Siguiente para continuar.
En el diálogo Contraseña de admin. del Modo de restauración de servicio de directorio, debemos introducir la contraseña que deseamos utilizar para iniciar Windows en el modo de recuperación de Directorio Activo.
Advertencia con esta contraseña, que más de uno la introduce sin darle importancia, y cuando unos años después le hace falta resulta que no sabe qué contraseña utilizó en la instalación (aprovecho para recordar que existen herramientas muy cómodas para estas labores, como Keepass).
Advertencia con esta contraseña, que más de uno la introduce sin darle importancia, y cuando unos años después le hace falta resulta que no sabe qué contraseña utilizó en la instalación (aprovecho para recordar que existen herramientas muy cómodas para estas labores, como Keepass).
Pueden usar esta contraseña: Abc.123.ABc
Clic en siguiente para continuar.
En el diálogo Resumen se muestra un resumen de la configuración que hemos especificado a través de los anteriores diálogos del asistente. Lo revisamos, y si está todo bien, click Next para continuar.
Después de hacer clic en siguiente empezara la instalación:
Aparece la correspondiente pantalla de finalización de la instalación. Click Finish para continuar.
Al acabar la instalación nos pedirá que reiniciemos, procedemos a reiniciar el servidor.
Les adjunto un video de mi autoria sobre la instalación de Active Directory en Windows 2008 Server.










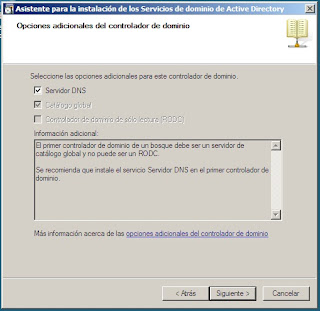








No hay comentarios:
Publicar un comentario